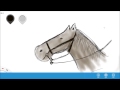30 Days of Teaching and Learning with a Windows 8 Tablet
4/10/2013
Wow, just Wow!
I began my first postof this blog series with a Wow, and it is only fitting to close with yet another Wow after spending 30 Days with the Surface Pro.
The Surface Pro Windows 8 Tablet is an amazing and versatile device, especially for teachers and students. Having a 10.6 inch by ½ inch thick tablet with digital Pen, touch, and keyboard/mouse input and a full-size USB 3.0 port allows for much flexibility for the creative process of teaching and learning.
Surface Pro connected wirelessly to HDTV in the background.
The first thing that impressed me was how fast the Surface Pro was compared to my Samsung Ativ Clover Trail tablet. Of course, everything is relative and speed wins in the race of first impressions. The Intel Core i5 processor handled everything I threw at it over the past 30 days. It did not choke on processor-intensive applications like some of my experiences with the Samsung Ativ Clover Trail tablet that I previously reviewed on this blog.
I have kept an open mind as I have put the Surface Pro through its paces. Many in the blogosphere will focus on the negative, especially when it comes to Microsoft, while ignoring the tremendous potential that has been afforded by this new class of device.
This is the type of device I have been waiting for as an educator for the past two decades. It is small, light-weight, mobile, and has the power to get things done. The fantastic possibilities are staring us right in the face.
The Surface Pro is a hybrid device that stretches between the traditional desktop paradigm of computing and the new touch-first experience of Windows 8. Yes, the interface is new and different, and you will have to learn a new way of doing some things, but that is why we call it “new”.
Do not let the newness block you from taking advantage of the Windows 8 interface. Once you learn just a few keyboard shortcuts and new swipe gestures you will become proficient with the “new” way of doing things in a couple of days. Swiping in with your right thumb brings up the Charms bar, swiping down from top to bottom will close an app, and swiping in with your left thumb repeatedly will cycle through open apps and allows you to easily multitask.
I have provided links to two screencasts from Scott Hanselman below that if you take just ½ hour to learn the new Windows 8 interface many of the complaints you hear about will go away. We can spend our energy complaining, as many will do, or we can adapt and move on to take advantage of fantastic new possibilities. I choose the latter.
As for the old consumption versus production argument about tablets, it is not even close. The Surface Pro is definitely a production device providing the power needed for producing creative content at a professional level.
The Surface Pro is also equally at home on the consumption side of things with tens of thousands of apps in the Windows Store, access to Xbox Music and Video services, and millions of traditional desktop applications that are compatible with Windows 8. The major apps are there for entertainment purposes including Netflix for videos and the Kindle and Nook apps for reading ebooks.
There is a small price to pay for this production capability. The battery-life of the Surface Pro is around five hours, less if you are doing intensive video editing with it. I have learned to keep it plugged into a power strip on my desk when I am doing processor intensive activities. The back of the Surface Pro will also get warm from intense processor activity and you will hear a fan whisper in the background as it blows across the i5 processor to keep it cool.
My Surface Pro kit over the past 30 days. In this picture you see USB Man, Xbox controller, wireless Arc mouse, Logitech headset I use for podcasting and screencasting, and of course, the digital Pen.
Teaching and Learning with the Surface Pro
I think I have demonstrated over the past 30 days that the Surface Pro is a fantastic choice for teachers, students, and others that want a full-featured tablet device with few compromises. Let’s take a look at what I have asked of the Surface Pro over the past 30 days:
Using business related applications including our university business system, learning management system, and other enterprise systems.
I have also connected the Surface Pro wirelessly to the big screen (HDTV/Projector) so I can roam about the room completely untethered by wires. This allows me to “mirror” my screen to the HDTV so students see what I am seeing on the Surface Pro tablet. Range is about 50 feet.
What did I miss? If there is something I have missed in the day-to-day life of a teacher that you are curious about let me know.
I have not really had the chance to talk much about the enterprise management features built-in to the Surface Pro, but suffice it to say these are critical to rolling out any tablet initiative or 1:1 program in mass. The enterprise toolset is there, SCCM, InTune, VDI, Remote Desktop, and AD with group policies. Since the Surface Pro runs Windows 8 Pro I can access Active Directory and other enterprise resources. Docking stations are also available that can morph the Surface Pro into a desktop unit with a larger external monitor and full-size keyboard and mouse.
So there you have it, a whirlwind tour of the Surface Pro and its many capabilities for teachers and students. This is not the future, everything I have shared over the past 30 days you can do today, all at an affordable cost.
I still use my Samsung Ativ Smart PC but look at it as a consumption device. The Ativ is a great device, with 10 hours of battery-life, but when I need to get real work done with a tablet or produce creative works I reach for the Surface Pro first.
Surface Pro Rocks!
Until next time...
Keep on Learning,
Tom Grissom. PhD
Follow me on Twitter @tomgrissom