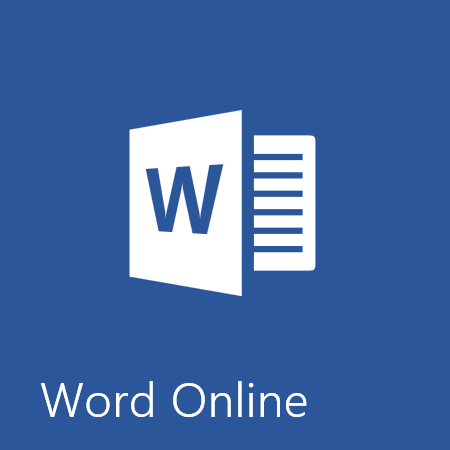Recent Post
Senin, 08 Desember 2014

Senin, 01 Desember 2014
 Office 365softwarestudenttips
Office 365softwarestudenttips
Office 365 Free for Bondies
Don't get talked into paying for Microsoft Office!
Practise this phrase, 'No thanks, I get Office 365 free through my Uni!'
Often when buying a new laptop, the retailer will try to up-sell a software package or bundle
You may not be aware that all Bond Students have free access to Office 365 for the duration of your studies...this includes downloading and installing Word, Excel and PowerPoint to all devices, including laptops, tablets and phones
How do I install it?
1. Login to email.bond.edu.au
2. Click on Office 365 in the upper left corner
3. Click on Install (PC, Mac, tablet or mobile Apps)
4. Sign in using your Bond email address and password
Can I really install it on all my devices?
Yes!
Where are my documents saved?
All files and their recent versions are saved in the cloud. You can also save a local copy on your laptop.
Can I share or email?
It's really easy to collaborate with other students or send a copy to your lecturer, just click on 'Share'
Links:
Jumat, 21 November 2014
 Techtalk4Teachers
Techtalk4Teachers
TechTalk4Teachers Podcast - Episode 171
11/21/2014Episode 171 - Scaling Up Video Use in Teacher Education
Welcome to the TechTalk4Teachers podcast, the show about teaching and learning with technology.
In this episode we discuss some of the logistical issues of scaling up the support for hundreds of students creating 20 minute plus videos. This is part of the preparation for the edTPA Teacher Performance Assessment that many Teacher Education programs are currently participating in. As usual we wrap it up with our Technology Picks of the Week.
Click on the link below to visit the TechTalk4Teachers website and listen to Episode 171.
http://techtalk4teachers.blogspot.com/2014/11/episode-171-scaling-up-video-use-in.html
Keep on Learning,
Tom Grissom, Ph.D.
Twitter: @tomgrissom
Selasa, 11 November 2014
 bb
bb
November 2014 Bulletin Board Projects
11/11/2014
Hello again, I’m Amy Cross and I am a graduate student working in the Instructional Technology Center at Eastern Illinois University. This month I created two bulletin board projects with a November theme for the ITC. I wanted to create a couple of fall-like bulletin boards that matched the season.
I went to my favorite website of all time, Pinterest, to find some ideas on what I should do for a bulletin board. For those of you that don’t know, Pinterest is a great resource to find ideas for just about anything in life. In this case, I searched for November bulletin boards and there were a bunch to choose from. I selected three that were my favorite, and went to work on those.
Fall Tree Bulletin Board with Paper Bag Owls
The first bulletin board that I put together was the tree and owl bulletin board. First, I measured out the bulletin board that I would be working on. This is a major step that many often forget to do. When students come into the ITC and want to have paper cut for their bulletin board, they usually end up getting too much or too little because they have not measured out in advance. Be sure to have your measurements beforehand so you know what you will need for your project.
My next step was cutting out the roll paper that I would be using as my backdrop for the bulletin board. I chose blue, just so that the rest of the bulletin board would stick out. I then selected an orange boarder and placed that around the edges of the board.
Next, I began working on the tree which I based off of the picture that I had previously found on Pinterest, I free-handed the tree to the best of my ability.
Once again, it is important to know how big the bulletin board is so that your objects that you create can actually fit onto the bulletin board. Then I used the Ellison Die-cuts to create the maple leaf cutouts.
I used orange, yellow and red to represent the fall colors of the leaves. Once I had all of those objects on the board, I began working on the Owl, the best part.
I used orange, yellow and red to represent the fall colors of the leaves. Once I had all of those objects on the board, I began working on the Owl, the best part.
It was really simple to make the Owls. I had left over brown paper bags that people often use for sack lunches.
I opened up the bags as if I were going to put something inside of it. Then, I folded the top of the bag over twice and stapled it shut. The next step is creating the Owls body parts. I used left over black construction paper to create the little feet on the owl and used rubber cement to paste the feet to the bag.
I used left over white construction paper and cut out circles to represent the eyes. Using a black permanent maker I drew on the black parts of the Owls eyes. Finally, I found orange left over construction paper to use to create the beak of the Owl. I folded the paper in half, and cut out a triangle. This gave the Owl more 3-D like qualities. Once finished, I stapled the Owls to the bulletin board for the final product.
Turkey Bulletin Board
The second bulletin board I created was the Turkey bulletin board. Once again, I used blue roll paper for the backdrop and then I used orange boarder to go along the edges of the bulletin board. I found some brown roll paper that I used to create the body of the Turkey, which essentially I did by making a figure 8.
Once that was accomplished I used orange, yellow and red construction paper to create the feathers of the Turkey. I used left over white construction paper to create the eyes and drew in with black permanent marker the darker shades of the eyes. I then used yellow construction paper and created the beak of the Turkey much like I did with the Owls.
I wanted to make it look 3-D, so I have them sticking off of the Turkey. Finally, I crumpled up red construction paper and cut out a shape to create the Turkey’s gobbler on the side of his beak and yellow construction paper to create the Turkey’s legs.
I used Ellison Die-Cuts to create the musical notes and the text that is above and around the Turkey, which was really easy to do. As a final touch, I added the ITC TechTalk4Teachers MP3 player and ear phones to show that the Turkey is listening to Dr. Grissom’s TechTalk4Teachers podcast.
The ITC is a great place for future and current teachers to look for educational resources. Our Ellison Die-Cuts make creating projects much easier to do. I recommend that you all come in and have a look!
by
Amy Cross
Graduate Assistant
Instructional Technology Center
Graduate Assistant
Instructional Technology Center
Amy did a great job with this months ITC bulletin board projects. Amy and I also created a narrated slide show using the Office Mix plug-in for PowerPoint 2013 and posted it to the YouTube link below. This gives a good overview of this project.
https://www.youtube.com/watch?v=bzeUISTllmo&list=UUAkVWHTOjqjhlmEn742w2Aw
https://www.youtube.com/watch?v=bzeUISTllmo&list=UUAkVWHTOjqjhlmEn742w2Aw
There are so many uses of Office Mix for teachers and students. Office Mix is extremely easy to use and I will be sharing more about it in future projects.
Keep on Learning,
Tom Grissom, Ph.D.
@tomgrissom
Senin, 10 November 2014
Top 4 Tips for Formatting your Assignments
| Courtesy Lynda.com |
Many hours have been spent on painstaking research, structure and references
The last thing you want to do is lose hours of time formatting your final document. Help is here...
Lynda.com has all the information you will need to format your document in less time, and with less frustration. Check out these top 4 videos for formatting documents:
Page Numbers in Microsoft Word
Watermarks in Adobe Acrobat Pro (for PDF's)
Headers & Footers in Microsoft Word
Table of Contents in Microsoft Word
Plus, check back regularly for Lynda.com's Weekly Office Workshop
Important! Remember the computers in the MLC have Adobe Creative Suite installed which includes Acrobat Pro, essential for editing PDF's. Click here to see what other software is available to students on campus
What is Lynda.com and how do I access it?
What is Lynda.com and how do I access it?
Senin, 03 November 2014
 Techtalk4Teachers
Techtalk4Teachers
TechTalk4Teachers Podcast - Episode 170
11/03/2014
TechTalk4Teachers Podcast
This episode we discuss National Cyber Security Awareness month that was just completed. We also discuss our recent Office 365 migration and some great uses for teaching and learning. Of course, we will offer our Technology Picks of the Week.
When you visit the link you will find an embedded audio player that you can just click on the Play button and listen within your browser. Or, you can download the MP3 file to your device to listen offline. Of course, you can also subscribe to the RSS feed or do a search for TechTalk4Teachers in iTunes as we are also listed in iTunes University.
Below is a direct link to Episode 170 of the TechTalk4Teachers Podcast:
When you visit the link you will find an embedded audio player that you can just click on the Play button and listen within your browser. Or, you can download the MP3 file to your device to listen offline. Of course, you can also subscribe to the RSS feed or do a search for TechTalk4Teachers in iTunes as we are also listed in iTunes University.
Give us a listen and subscribe!
Keep on Learning,
Tom Grissom, Ph.D.
Twitter: @tomgrissom
http://eiu.edu/itc
Kamis, 30 Oktober 2014

Day 31 – BONUS: 30 Days with Office 365 for Educators
10/30/2014
30 Days with Office 365 for Educators - Day 31
I thought I would make one more BONUS post for this 30 Days with Office 365 for Educators blog series since I have so much more to share.
File this under the “If I knew then what I know now” category. There are many online resources to get you stated with Office 365 but I often prefer videos as a quick way to get up to speed.
Here are a few introductory YouTube resources that will help you better understand the features and promises of Office 365 for teaching and learning. Remember Office 365 is being updated at a rapid pace and new features are being added all the time. These resources will become dated quickly so you will need to find fresh resources that are the most recent.
Here are a few introductory YouTube resources that will help you better understand the features and promises of Office 365 for teaching and learning. Remember Office 365 is being updated at a rapid pace and new features are being added all the time. These resources will become dated quickly so you will need to find fresh resources that are the most recent.
Quick Tour and Review of Office 365
Fast forward to 4 minutes 16 seconds to skip the technical details and go to the demo.
Office 365 in education - putting IT, teacher and student advantages to the test
Office 15-Minute Webinar: Working with Office Online and OneDrive
Office 15-Minute Webinar: 4 game changers in Office (The Last Call)
Office 15-Minute Webinar: OneNote for free plus cool new tools
Build a Class Website with SharePoint Online
I hope you find the videos helpful and please remember things are being added and improved all the time in Office 365. I will be periodically posting additional information about Office 365 and how it is being used to improve teaching and leaning so be sure to check back from time to time for the most recent information.
To the cloud!
Keep on Learning,
Tom Grissom, Ph.D.
Tom Grissom, Ph.D.
Jumat, 24 Oktober 2014
 Office 365
Office 365
Day 30 – Lessons Learned: 30 Days with Office 365 for Educators
10/24/2014
30 Days with Office 365 for Educators - Day 30
The first lesson learned is that 30 Days is not enough time to cover everything that I would have liked to regarding the educational uses of Office 365. Believe it or not, there is more.
When I started this series I thought I would have ample time to cover the topics I wanted, I was wrong. There are still many topics to learn more about that I haven’t even mentioned.
I have not had time to talk about the powerful collaboration capabilities of online Lync Meetings or the ability to record and present while sharing your Desktop screen with others. Alas, I also did not have time to discuss SharePoint Sites, SharePoint Apps, SharePoint Blogs, or Tasks.
Another lesson learned is that I need a two-pronged strategy when discussing Office 365 with fellow educators. Much of this series has been focused at the awareness level and basic tool use. This introduction is necessary because there are a lot of misconceptions about Office 365. Educators also need to see everyday examples of how teachers are using Office 365 in the classroom. Once you know about the possibilities you can work to make them become a reality in your own classroom.
Many do not know about the co-authoring ability or the versatility and ease of use that OneDrive offers for sharing and collaborating. If you are not aware of the tools available, you will not know about the possibilities. Awareness alone however is not enough, you also need to identify a purpose that will drive your implementation for accomplishing your goals.
Begin with the end in mind. What is the problem you are trying to solve? What is the situation you are trying to improve? Why? Once the problem/situation is identified in a crystal clear way there are a multitude of tools to you assist with achieving the desired results.
I have also tried to weave in practical teaching and learning opportunities in this blog series that are now possible thanks to the new collaboration and sharing features built-in to Office 365. My posts about SAMR and doing “different” things were meant to get you thinking of all the possibilities available to us today. Using Excel Forms to collect data about neighborhood trees was a simple example that can be easily adapted for any subject area. We are only limited by our imagination for how we can use these new technologies to benefit student learning. Below are just a few:
Email:
Outlook Web App (OWA) - everyone needs email, if you use Lync get ready to supercharge your communication capabilitiesShare, Share, Share:
Share a Word document with view only or edit rights for co-authoringShare an Excel document with view only or edit rights for co-authoring
Share a PowerPoint document with view only or edit rights for co-authoring
Note-taking:
Use OneNote for note-taking (do not underestimate the note-taking potential for student learning, especially when notes are shared between teacher/student, the ultimate in formative assessment)ePortfolios:
Use OneNote for e-portfolios – easy ability to share with teacher/student/others, OneNote supports text, pictures, audio, video, and handwriting, annotations, and drawings using digital inkForms:
Easily create forms to automatically collect data using Excel FormsInstant Messaging and Video Conferencing:
Use Instant Messaging and Video Conferencing (Lync enabled) for on-demand collaboration needsDesktop Sharing:
Share your Desktop (option to record) during Lync PresentationsMeetings:
Easily set up ad hoc meetings with Lync Meetings onlineSharePoint:
Setup a SharePoint website to easily share and disseminate information to groupsTake advantage of SharePoint apps for specific workflows
Setup a blog to keep others informed of special projects
New Possibilities
With Office 365 we now have the capability for easily creating and sharing documents in real-time. Think about that for a minute and what it can mean to you as a teacher. Teachers are all about sharing new information, it is our job.
Co-authoring is as easy as inviting another Office 365 user to your online document and giving them editing rights. You can easily do this with Word, Excel, PowerPoint, and OneNote documents that are stored in the cloud with OneDrive.
As a teacher if you do not want to give students editing rights you can simply share a link as “View Only”. This offers many new possibilities for the paperless classroom as it is so easy to do. Instead of sending out attachments you can simply provide a link. If you need to correct the document the link refers back to the most recent updates.
You will need to develop your own teaching and learning workflows but the possibilities are immense. Office 365 offers individual users unprecedented sharing ability. You will also need to exercise common sense and be aware that not all information should be shared. Remember, just because you can doesn’t mean you should.
Be sure to follow your organizations policies and always promote the responsible use of instructional technologies, for teachers and students.
As a final thought, Office 365 provides educators access to enterprise level tools that now make it easy to collaborate with others independent of geographic location.
Probably the biggest lesson learned is that Office 365 is greater than the sum of its parts. Having one organization-wide directory allows access to all the components of Office 365 and eliminates many access barriers. No need to worry about installing items on individual computers. Everyone in the organization now has FANTASTIC cloud-based collaboration tools available 24/7/365.
Office 365 will take some time to learn but as you master each component you will be able to take your teaching and learning to the next level.
As a final thought, Office 365 provides educators access to enterprise level tools that now make it easy to collaborate with others independent of geographic location.
Probably the biggest lesson learned is that Office 365 is greater than the sum of its parts. Having one organization-wide directory allows access to all the components of Office 365 and eliminates many access barriers. No need to worry about installing items on individual computers. Everyone in the organization now has FANTASTIC cloud-based collaboration tools available 24/7/365.
Office 365 will take some time to learn but as you master each component you will be able to take your teaching and learning to the next level.
To the cloud!
Keep on Learning,
Tom Grissom, Ph.D.
Tom Grissom, Ph.D.
Twitter: @tomgrissom
Kamis, 23 Oktober 2014
 Office 365
Office 365
Day 29 – Lync: Universal Communications and Presence
10/23/2014
30 Days with Office 365 for Educators - Day 29
Before I complete this 30 Days with Office 365 for Educators blog series I would be remiss in my coverage if I did not mention the Lync communication service that is integrated throughout Office 365 for those that enable this option.
At its core Office 365 is a productivity suite. A large portion of this series has been devoted to the standard word processing, spreadsheet, presentation, note-taking, and email applications. These core applications now have a cloud component with Office 365 but a modern cloud-based productivity solution today also requires an integrated communication service.
Lync is what Microsoft calls this Universal Communications (UC) service. As the name implies Lync offers many different communication possibilities for users of Office 365 to “lync” with fellow colleagues.
Lync (if it is enabled) is integrated throughout Office 365. To use Lync services your Office 365 administrator MUST enable your account for Lync access. At EIU Lync is currently being rolled-out slowly to select groups on campus as part of the Office 365 migration that is underway this month for faculty and staff.
As with other Office 365 apps, you can use Lync services with just a web browser and Internet connection or you can download and install the full Lync client on your computer for additional features not available with the online version.
Presence
If you do have Lync enabled for your Office 365 account you may be curious when you see a color-coded bar next to an individual’s name or avatar picture. This colored bar appears for contacts that have Lync enabled. You will be able to see the “presence state” of an individual by simply glancing to see what color is displayed, even when using email. Both you and the other persons account must have Lync enabled in order to see presence information.
Below is an image of an Outlook email message I received with a green bar on the left-side of my avatar picture indicating I am currently available online.
The colored bars are used to display the users “Presence” online and can be a very powerful shift in the way you communicate with others across your organization.
The individual user is in control of their own “presence state” with Lync and may mark themselves as “Busy” or “Do Not Disturb” if they do not want to be available for communicating online with others. If however, an individual chooses to mark their presence as “Available” others will be able to tell at a glance by the green color.
This may seem like a small detail but in reality the time saved from playing phone tag with others can be very beneficial. Also, instead of a phone call an individual may choose to instant message the other person, or place a video call if you have a webcam enabled device.
Lync has many communication possibilities to help you become more productive and get your work done efficiently. Below is a screenshot with the options available to me to mark my Lync presence.
Lync takes this presence state even further when used in combination with your Office 365 Outlook calendar. Lync will automatically update your online status as busy based upon scheduled meetings from your Outlook calendar! It can be even more descriptive and mark your status as “In a meeting” or “In a Lync Call”, etc… when using other Lync features. If you do not want to be available for instant messaging be sure to select “Do Not Disturb”.
For more complete information about setting up and using your Lync status click on the link (no pun intended) below.
Change your presence status in Lync
You may remember back on Day 5 of this blog series I mentioned how important it is to fill out your “About Me” section of your Office 365 profile.
Day 5 – About Me: View and Edit Your Office 365 Profile
http://eiuitc.blogspot.com/2014/09/day-5-about-me-view-and-edit-your.html?view=magazine
http://eiuitc.blogspot.com/2014/09/day-5-about-me-view-and-edit-your.html?view=magazine
This “About Me” card is your online business card for others to learn more about you. Remember that many of the contacts you deal with in Office 365 may be “virtual” and you may never meet face-to-face. This “About Me” information is just a click away for any Office 365 user and becomes your online persona.
But wait, there’s more!
I will leave you with a link to another post I recently came across that describes additional features of Lync. We are barely scratching the surface of what a Universal Communications service like Lync can do for an organization. Having a common directory with communications tools that are available to everyone in the organization is a very powerful capability.
Think of all the collaboration possibilities available to you as a teacher and/or student with instant access (if available) to any member of an organization that uses Office 365. Depending upon your viewpoint this could be a good thing, or a bad thing.
Not all will embrace the teaching and learning possibilities provided by Office 365 but those that do will see their productivity and effectiveness taken to the next level. In the end, isn’t that what it is all about?
7 reasons to use Lync for communication and collaboration
I have not yet even had the chance to talk about Lync presentations and meetings, more on that tomorrow.
To the cloud!
Keep on Learning,
Tom Grissom, Ph.D.
Twitter: @tomgrissom
Rabu, 22 Oktober 2014
 Office 365
Office 365
Day 28 – Office 365 File Fidelity: Does it look good?
10/22/2014
30 Days with Office 365 for Educators - Day 28
One of the big advantages Office 365 has over other cloud services is the familiar look and feel of the Office Suite of programs that many have used over the years. Those that are familiar with using Office will have little problem adjusting to the new cloud-based Office 365 Suite of apps. Another advantage is the ability of Office 365 documents to maintain file fidelity across a variety of uses.
File fidelity is a term that is used to describe how well a document looks when used in different types of situations. Having the ability to preserve formatting and maintain a consistent look and feel when switching between an online app and a local application is an important requirement for most. Office 365 offers a rich viewing experience and maintains a consistent look and feel whether editing documents online or offline.
The image below is a side-by-side screen capture of an older TechTalk4Teachers podcast transcript created using Word 2013. On the left-side the document is opened in Word Online and on the right-side is the document opened in the full Word 2013 application. Can you tell the difference?
Click on the image to enlarge, press BACK to return to this page.
You can see how similar the online version looks compared to the “real” Word 2013 document. You can see the fonts, borders, and spacing are identical, the document maintains its fidelity across both editing environments.
Over the past month I have used the four main online apps of Word Online, Excel Online, PowerPoint Online, and OneNote Online daily. As mentioned yesterday, I also routinely escalate my editing session to use the “real” applications of Word, Excel, PowerPoint, and OneNote that are installed locally on my computer when I need that extra burst of power and speed.
For many, the simple Office 365 online apps will suffice, but it is nice to be able to have a choice to escalate an editing session if needed.
With the prevalence of BYOD (Bring Your Own Device) in many organizations the ability to view and edit documents on a device of your choice is also important. Of course this complicates things tremendously but Office 365 in general does a good job of maintaining file fidelity across devices. No cloud-based solution is perfect but the browser-based Office 365 online apps do provide a fairly consistent experience across platforms.
There are also specific Office 365 apps for iOS and Android devices that work well with their respective operating systems.
To the cloud!
Keep on Learning,
Tom Grissom, Ph.D.
Tom Grissom, Ph.D.
Twitter: @tomgrissom
Selasa, 21 Oktober 2014
 Office 365
Office 365
Day 27 – Escalating a Word Online Editing Session
10/21/2014
30 Days with Office 365 for Educators - Day 27
Office 365 offers four basic online apps for browser-based viewing and editing; Word Online, Excel Online, PowerPoint Online, and OneNote Online. The online apps are simplified versions of their big brother counterparts.
The main advantage of the online versions are the ties to cloud computing for easy access anytime and anywhere you have an Internet connection. If you do have a reliable Internet connection the online apps also offer sharing and collaboration features not available in the full-featured Office applications. The collaboration features of the online apps currently require cloud computing for the sharing features.
There is a trade-off between the convenience and collaboration possibilities of online apps versus the full-featured editing capabilities of Office applications that are installed locally on your computer.
These trade-offs require the end user to select the tool of choice that is best for the given situation.
If you do not have an Internet connection (or a very slow connection) the online apps are useless to you. To address this offline need Microsoft has provided options for offline editing when the cloud is not available for whatever reason.
Online apps are there for basic viewing and editing, along with new sharing and collaboration possibilities, but locally installed full-featured applications are needed for those that require the full editing power we have come to expect in the Office Suite of programs.
For new users the choices can be confusing, the key is knowing what type of functionality you need in a given situation. For basic editing or sharing select Edit in Word Online. If you need more sophisticated editing options select Edit in Word (must have Word installed on local machine).
I often find myself “escalating” my editing session from the online app version to the full application. Sometimes I need the full feature-set of the “real” application but I will also do this if I have a slow Internet connection. Editing with Word on the local computer is much faster than working with the online version that is dependent upon your Internet connection speed. You will also need to remember to occasionally save your work when working with the local application as it does not auto-save documents like the online apps.
Another hybrid option is to install the OneDrive for Business syncing service that allows access to an offline copy of the document on your local computer. This is great when you have no Internet connection as you can access documents locally offline and continue editing. When you return to an area with an Internet connection your changes are automatically synced up to OneDrive in the cloud.
Be sure to follow your IT department recommendations for setting up and syncing files. There are often options to sync files to on-premises servers or to the cloud so you may need some IT guidance. There are also regulatory issues that may need to be addressed.
I am using OneDrive more and more and often find myself just opening up a document I am editing directly with the full Word program from OneDrive as I often need power features that are not available in Word Online. You will need to find a workflow that is comfortable for you.
With so many options it can be confusing, please work with your IT department to determine the best choices available for your organization. These choices offer differing levels of functionality and once mastered will take your productivity to the next level.
To the cloud!
Keep on Learning,
Tom Grissom, Ph.D.
Tom Grissom, Ph.D.
Twitter: @tomgrissom
Langganan:
Komentar (Atom)