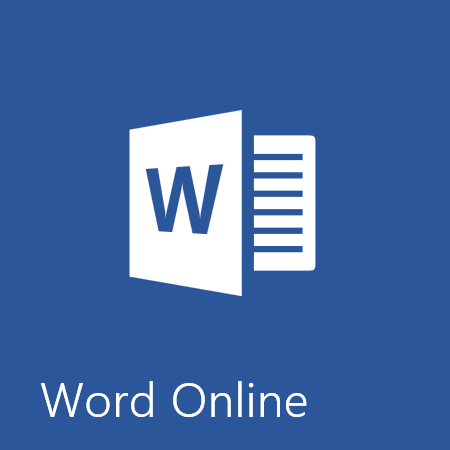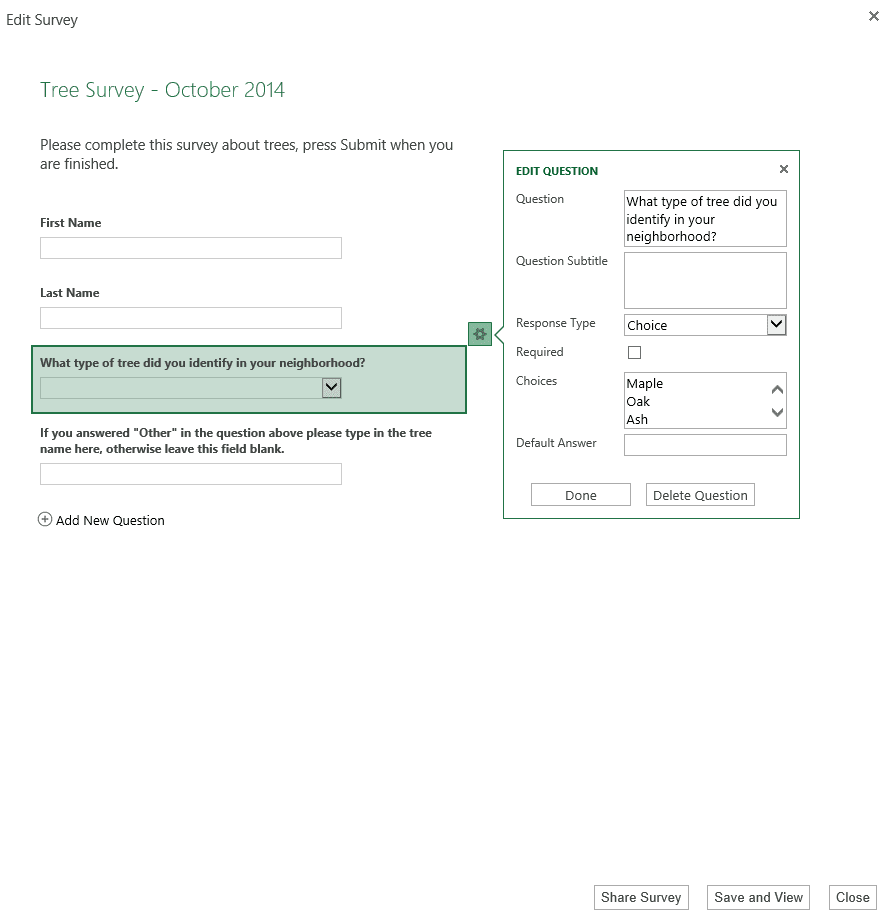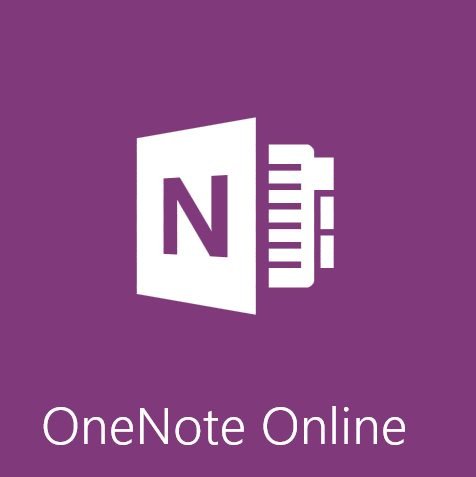10/23/2014
30 Days with Office 365 for Educators - Day 29
Before I complete this 30 Days with Office 365 for Educators blog series I would be remiss in my coverage if I did not mention the Lync communication service that is integrated throughout Office 365 for those that enable this option.
At its core Office 365 is a productivity suite. A large portion of this series has been devoted to the standard word processing, spreadsheet, presentation, note-taking, and email applications. These core applications now have a cloud component with Office 365 but a modern cloud-based productivity solution today also requires an integrated communication service.
Lync is what Microsoft calls this Universal Communications (UC) service. As the name implies Lync offers many different communication possibilities for users of Office 365 to “lync” with fellow colleagues.
Lync (if it is enabled) is integrated throughout Office 365. To use Lync services your Office 365 administrator MUST enable your account for Lync access. At EIU Lync is currently being rolled-out slowly to select groups on campus as part of the Office 365 migration that is underway this month for faculty and staff.
As with other Office 365 apps, you can use Lync services with just a web browser and Internet connection or you can download and install the full Lync client on your computer for additional features not available with the online version.
Presence
If you do have Lync enabled for your Office 365 account you may be curious when you see a color-coded bar next to an individual’s name or avatar picture. This colored bar appears for contacts that have Lync enabled. You will be able to see the “presence state” of an individual by simply glancing to see what color is displayed, even when using email. Both you and the other persons account must have Lync enabled in order to see presence information.
Below is an image of an Outlook email message I received with a green bar on the left-side of my avatar picture indicating I am currently available online.
The colored bars are used to display the users “Presence” online and can be a very powerful shift in the way you communicate with others across your organization.
The individual user is in control of their own “presence state” with Lync and may mark themselves as “Busy” or “Do Not Disturb” if they do not want to be available for communicating online with others. If however, an individual chooses to mark their presence as “Available” others will be able to tell at a glance by the green color.
This may seem like a small detail but in reality the time saved from playing phone tag with others can be very beneficial. Also, instead of a phone call an individual may choose to instant message the other person, or place a video call if you have a webcam enabled device.
Lync has many communication possibilities to help you become more productive and get your work done efficiently. Below is a screenshot with the options available to me to mark my Lync presence.
Lync takes this presence state even further when used in combination with your Office 365 Outlook calendar. Lync will automatically update your online status as busy based upon scheduled meetings from your Outlook calendar! It can be even more descriptive and mark your status as “In a meeting” or “In a Lync Call”, etc… when using other Lync features. If you do not want to be available for instant messaging be sure to select “Do Not Disturb”.
For more complete information about setting up and using your Lync status click on the link (no pun intended) below.
Change your presence status in Lync
You may remember back on Day 5 of this blog series I mentioned how important it is to fill out your “About Me” section of your Office 365 profile.
This “About Me” card is your online business card for others to learn more about you. Remember that many of the contacts you deal with in Office 365 may be “virtual” and you may never meet face-to-face. This “About Me” information is just a click away for any Office 365 user and becomes your online persona.
But wait, there’s more!
I will leave you with a link to another post I recently came across that describes additional features of Lync. We are barely scratching the surface of what a Universal Communications service like Lync can do for an organization. Having a common directory with communications tools that are available to everyone in the organization is a very powerful capability.
Think of all the collaboration possibilities available to you as a teacher and/or student with instant access (if available) to any member of an organization that uses Office 365. Depending upon your viewpoint this could be a good thing, or a bad thing.
Not all will embrace the teaching and learning possibilities provided by Office 365 but those that do will see their productivity and effectiveness taken to the next level. In the end, isn’t that what it is all about?
7 reasons to use Lync for communication and collaboration
I have not yet even had the chance to talk about Lync presentations and meetings, more on that tomorrow.
To the cloud!
Keep on Learning,
Tom Grissom, Ph.D.
Twitter: @tomgrissom